In this article we'll look at how you can use our web based terminal emulator, TTerm Connect, to make things easier for both you and your end users by adding automation to your terminal emulation services.
Our scenario imagines a group of users within an organization who require access to a host system but are not particularly technical, something that we often come across at customer sites. These users may have a need to access the host on a regular basis, perhaps for a daily or occasional repeated task.
Whilst these users aren't the only ones within the organization, being not particularly technical they have the potential to cause the highest work load for your support staff. Simplifying the process means less possibility for confusion and less calls for helpdesk staff.
We'll set up TTerm Connect so that these users login and are taken to the host system application where they can begin working immediately. No command line, no hunting in the interface for any settings - in essence, we want TTerm Connect to just work.
Here's how we might achieve this:
The Basics
Getting users connected in TTerm Connect requires a few basic steps. Firstly, access control in TTerm Connect is by user and group, so those will need to be created - an administrator can create these manually through TTerm Connect's User Manager tool or through syncing with existing LDAP/Active Directory services. The latter is recommended, see the knowledgebase article on Configuring TTerm Connect and Active Directory/LDAP for more details.
Secondly, we need to create a profile. A profile is what TTerm Connect calls a set of configuration options that is used to generate a session to a host.
To create a profile an administrator must use the Profile Editor in TTerm Connects web based Administration Portal. We'll be required to enter basic configuration such as the terminal required, communications protocol and remote host address. If you are using other Turbosoft products such as our Windows terminal emulator, TTWin 4, configuration from that software can be imported into TTerm Connect. We'll also need to create access rules for the profile, referencing those users and groups we've previously created, see the knowledgebase article on Creating an Access Rule in TTerm Connect for more details.
With that out of the way, let's look at a few options which can help us to achieve our goal of automation.
Login
How we deal with this depends on largely on the communications protocol in use. For SSH there are a couple of options:
The default option is to prompt the user for a username and password on each host connection attempt. This is fine but adds work for the end user.
A second options is to enter the host username and password into the profile. This is usually not an ideal choice when the profile is accessed by multiple users as this would apply a fixed username and password to every user.
Lastly is the option of SSH credential forwarding found under Communications > Connection > User Details. This allows TTerm Connect to make use of the users TTerm Connect login credentials and forward them to the host system. When using Active Directory we can use macro tokens to specify how we pass the domain and username to the host system login. For example, $[auth_username]\$[auth_domain] or a variation, such as with or without the domain.

For telnet, a macro can be used to send credentials to the host on successful connection. The Connect Macro, found under General > Session Settings > Connect Settings is the ideal place for this.
Auto-Connect on Startup
This configuration option causes a session to automatically attempt to connect to a remote host when the session is started. In fact, this option is set to on by default. We'll leave it as it is.
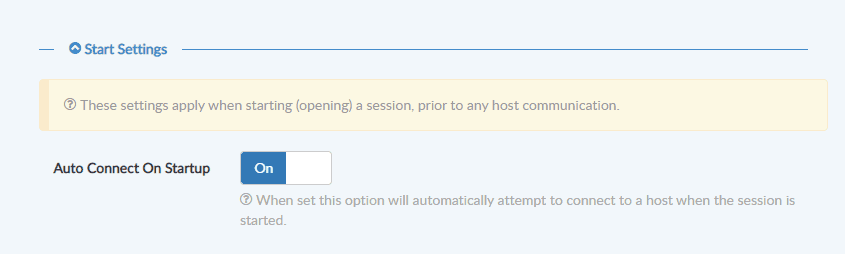
Auto-Launch
This setting triggers a profile to automatically launch when the user logs into the TTerm Connect Desktop Client. When combined with Auto-Connect on Startup setting this means that on logging into the Desktop Client, a new session will automatically spawn and connect to your host. Without this setting the end user is required to click or tap a desktop shortcut to launch the desired new session.

Connect Macro
TTerm Connect macros are powerful and automation is where they really shine. The Connect Macro setting executes a macro when the profile successfully connects to the specified host system. There are many options here to enhance our end users experience - we can send telnet login details as mentioned above, alternately we can display a pop up window with a welcome message or perhaps, more usefully, send input and keystrokes. In the video above the Connect Macro is used to launch an application on the host.
Click or tap the lightbulb icon attached to the configuration item to launch the Macro Assistant, a useful tool designed to make building complex macros simple.

Hotspots - Taking it further
A Hotspot is a dynamically created button which is overlaid on the terminal screen and triggers a pre-defined event, such as a macro, when clicked or tapped. Hotspots can display in fixed positions or can match to underlying terminal content. With the latter, hotspots can be employed to convert a menu based terminal application to one which can be touch or mouse driven.

Check the in-program help for detailed information on all of the features and options that come with hotspots.
One of the strengths of TTerm Connect is its flexibility. The choice of a web browser as the terminal emulator client, combined with broad terminal support and deployment settings gives us a wide range of options for delivering terminal emulation services to end users. Often there will be multiple options for achieving your goals. Get in touch with Turbosoft to discuss how TTerm Connect can meet your organizations terminal emulation needs or download a free trial and get started today.
Related links:
TTerm Connect is Turbosoft's web based terminal emulator.
Built on common web technologies such as HTML5, CSS and Javascript, TTerm Connect requires no desktop software installation or management and is able to provide terminal emulation services regardless of platform.
For product information, free trial software and technical specifications, visit the TTerm Connect product page.


